How to Turn Off Location Access in Windows 10
The greatest and most widely used desktop operating system at the moment is Windows. Windows has more features and options than any other desktop operating system. Few people are aware that Windows 10/11 also includes built-in location services that allow some apps to access your location.
To improve the desktop and app experience, Microsoft gives other programs access to your location data. If you enjoy traveling or utilize services that depend on on-location services, location service is quite helpful. It might, however, raise serious privacy concerns for many.
The good news is that Windows 10 offers the option for users to activate or deactivate location services. In Windows 10, you have the option to select which apps have access to your exact location, even if you don’t want to disable the feature entirely.
We’ll provide a thorough tutorial on how to disable location access in Windows 10/11.
1. First, press the Windows key and click Settings.
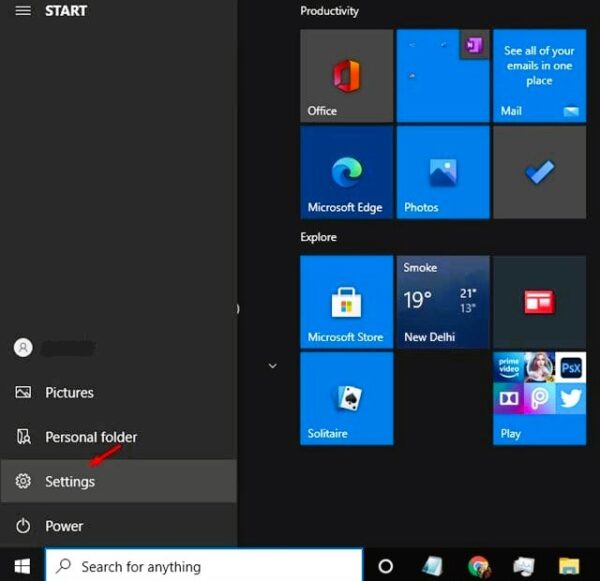
2. Choose Privacy from the Settings menu.
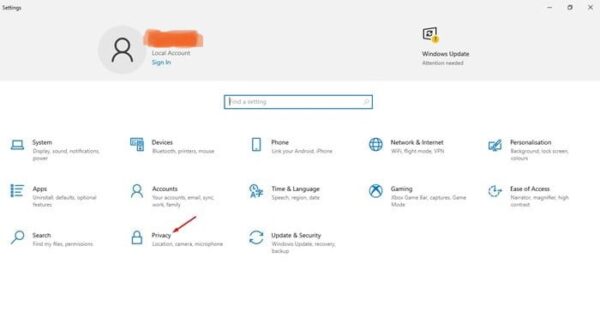
3. Choose Location from the window on the left.
4. Next, select the Location for this device option in the right-hand pane and click the Change button.
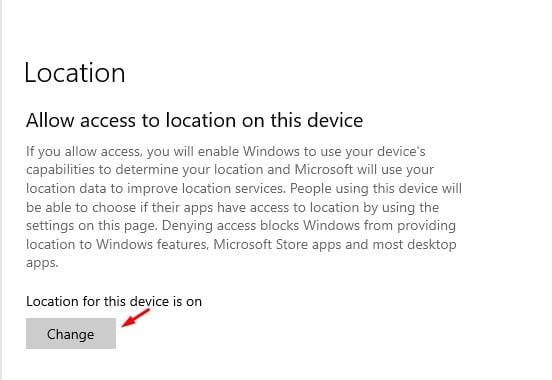
5. Next, turn off the location service by pressing the toggle button.
6. Scroll down to locate the option to prohibit specific apps from accessing location services if you don’t want to disable the location service. Select the apps that have access to your exact location.
7. At this point, you must decide which apps have access to your exact position.
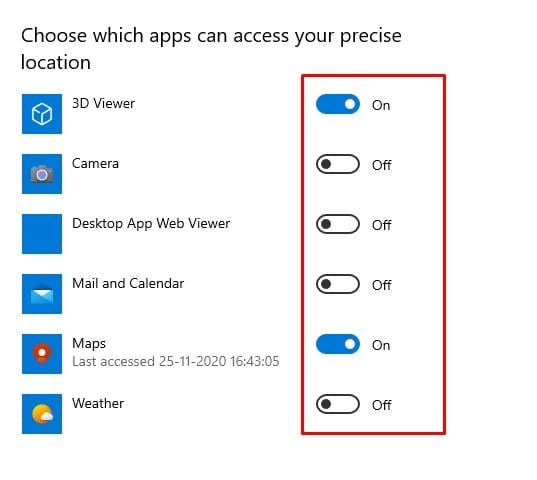
8. Another option is to prevent desktop programs from using your location. The Allow desktop programs to access your location option can be turned off using the toggle button.
How to Disable Location Access on Windows 11
Because of the change in the user interface, the procedures for turning off location access in Windows 11 are a little different. Here’s how to accomplish it.
1. Select Settings after clicking the Start button for Windows 11.
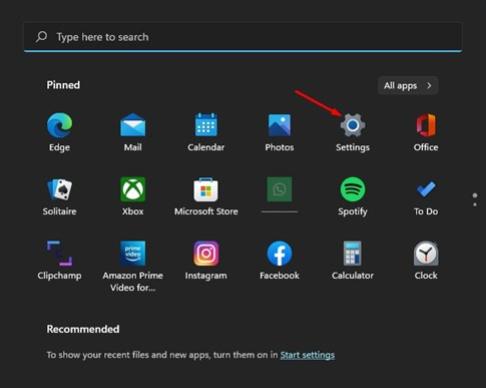
2. Navigate to Privacy & Security when the Settings app launches.
3. Scroll down to the place on the right side. In the App Permissions, select the Location section.
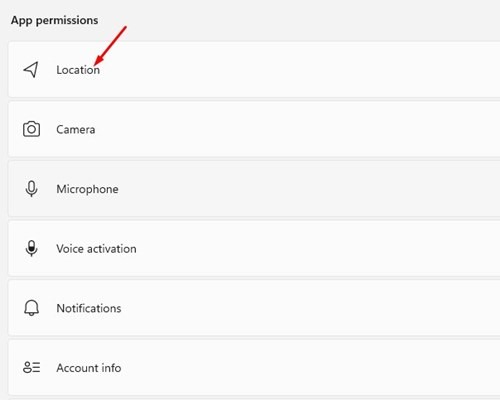
4. Next, disable the Location Services setting.
How to Clear Location History on Windows 11
It’s time to delete your saved location history now that you know how to turn off Windows’ location access. This is what you must do.
1. Go to Settings in Windows 11 and select Privacy & Security.
2.t Location from the men Selecu on the left.
3. Click the Clear button next to Location History on the right.
This post explains how to turn off location access in Windows 10/11. I hope you found it useful! Please tell your friends about it as well. Please leave a remark below if you have any questions.
