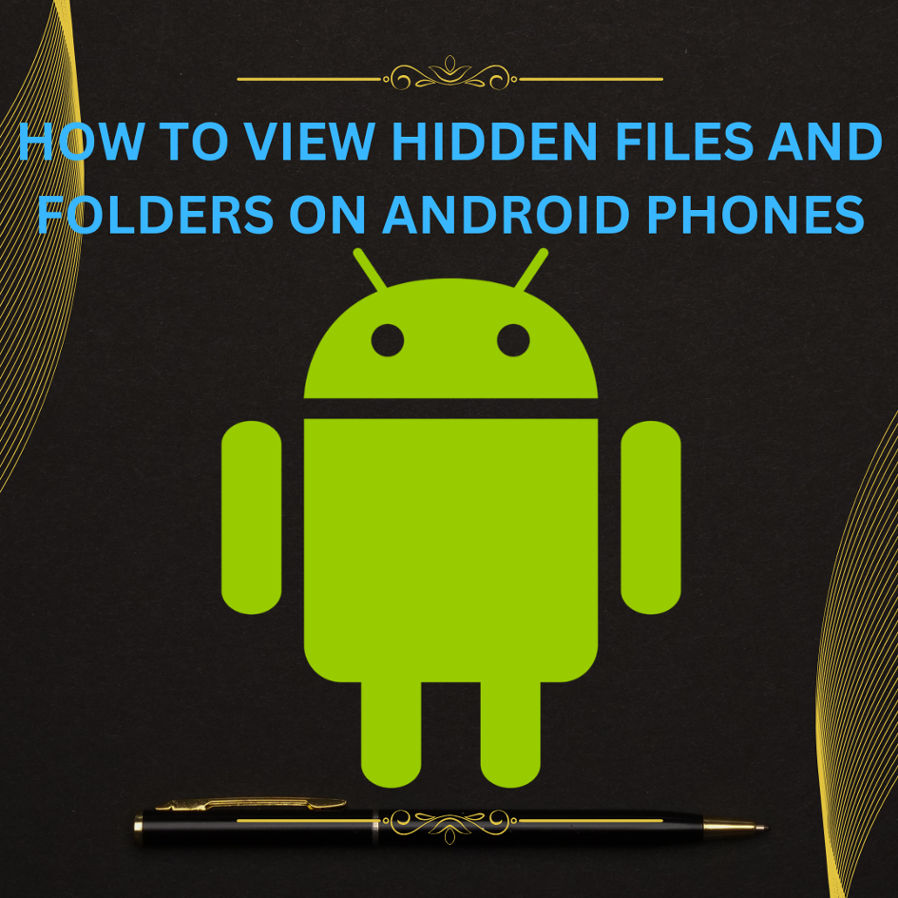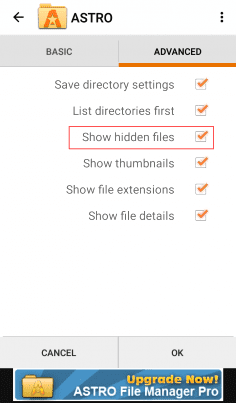How to View Hidden File and Folder on Android Phones
Android conceals several files and folders from the user in order to prevent alterations. While modifying hidden files and folders is not suggested, if you are a professional user, you may wish to do it regardless of the outcome.Android conceals several files and folders from the user in order to prevent alterations. While modifying hidden files and folders is not suggested, if you are a professional user, you may wish to do it regardless of the outcome.So, how can you uncover hidden files and folders on Android? If you’re interested, look into what you need to do.
1.View Hidden Files Using the Default File Explorer.
The default file explorer in the Android operating system is quite effective and can reveal hidden directories. A few Android file manager apps on the Google Play Store may also display secret files, although current devices allow users to view hidden files. Here’s what you should do.
1. Open the App drawer first, followed by the File Manager or File Explorer.
2. Next, choose Settings by tapping the three dots in the file explorer.
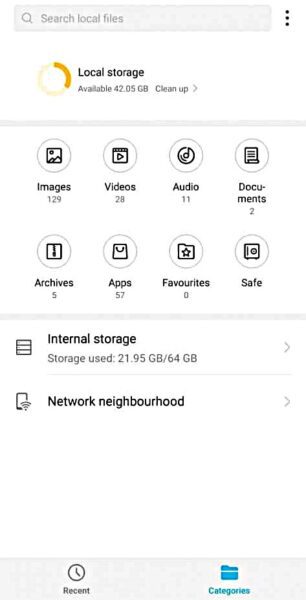
3. On the following page, locate and enable the option Show Hidden Files.
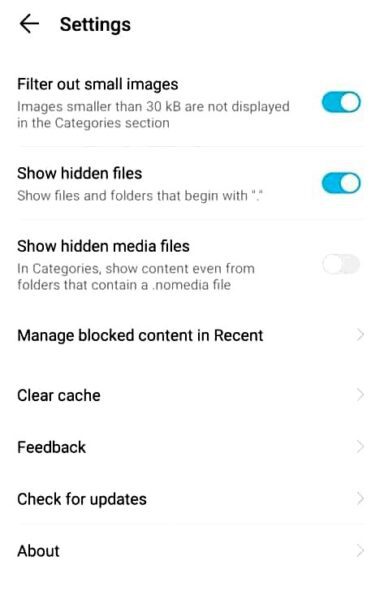
You can now see the hidden files using the default file explorer. If your phone does not offer the option to show hidden files, you can use the following ways.
2. View Hidden Files with Files by Google.
Files by Google is another excellent Android software that displays hidden files and directories. Here’s how to do that with Files by Google.
1. First, download and install Google Files on your Android device from the Google Play Store.
2. Once installed, launch the app and tap the hamburger menu in the upper-right corner.
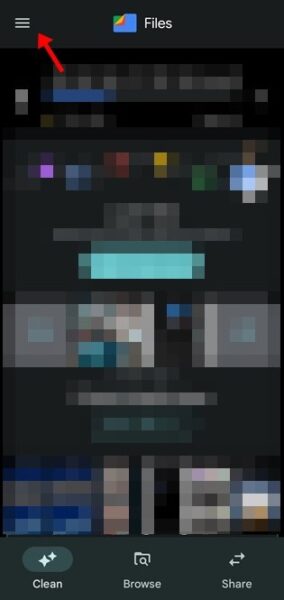
3. In the list of options that appears next, touch Settings.
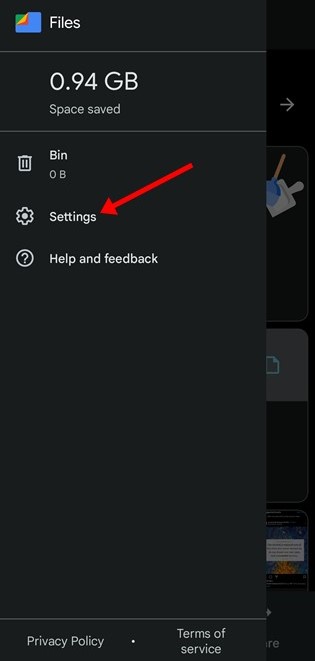
.4. On the Settings page, go down and activate the option for Show Hidden Files
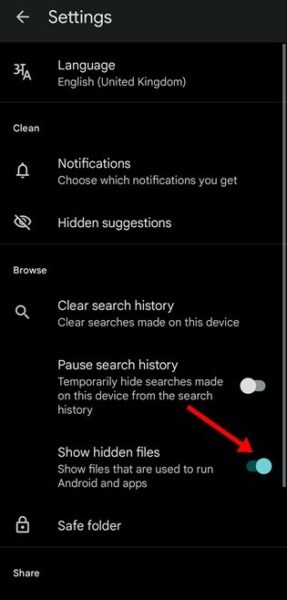
3. View Hidden Files with Astro File Manager.
Astro File Manager is an excellent Android file manager application that allows you to view hidden files and folders. Here’s how to use Astro File Manager for Android.
1. First, download and install Astro File Manager, then launch it.
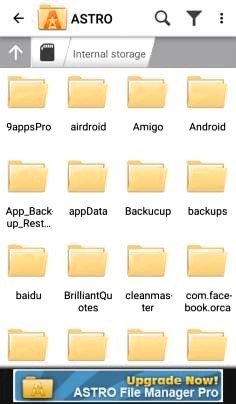
2. Next, hit the three dots in the top right corner and select View Settings.
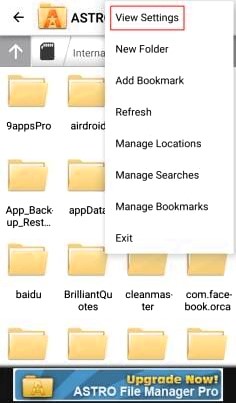
3. You will now see two tabs, Basic and Advanced. You need to tap the Advanced tab.
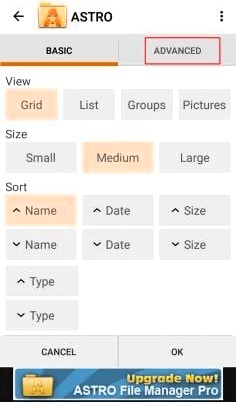
4. You will now be presented with a variety of options. You must enable the option Show hidden files.
4. View Hidden Photos in Android (Gallery)
Some gallery apps for Android let you hide photographs and videos. As a result, if you have hidden photographs and videos in your Gallery app, you can use these methods to unhide them.
Note: The instructions may differ based on the phone you’re using. Some Gallery apps may not provide the ability to hide/unhide photographs and videos.
1. Launch the Gallery application on your smartphone.
2. Next, tap the three dots in the upper-right corner.
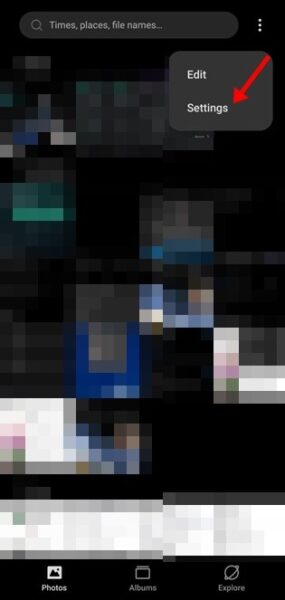
3. From the menu that displays, choose Settings.
4. Next, in Settings, go down and enable the toggle for Show hidden album.
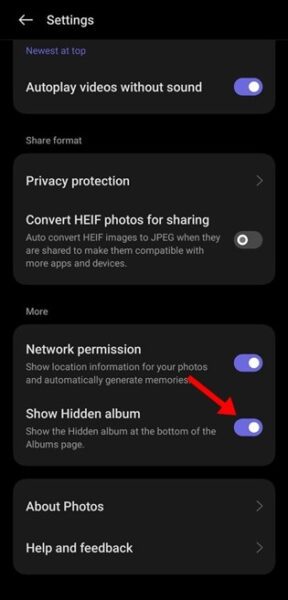
This will reveal any hidden photos or videos on your smartphone. The hidden album is found at the bottom of the Albums page.
5. View Hidden Files on the Samsung Galaxy Phone
If you own a Samsung Galaxy phone, follow these instructions to reveal hidden files and folders. Here’s what you should do. Launch the app drawer and select the My Files app. When the File Manager opens, tap the three dots in the upper right corner. From the resulting menu, select Settings.Enable the Show hidden system files toggle in My Files Settings.
If you use another file manager program, such as Files by Google, you must follow the second procedure.
These are the most effective techniques to view hidden files and folders on Android. This allows you to effortlessly manage and examine all of your Android’s hidden files and folders, as well as remove files that are simply taking up unnecessary storage space.